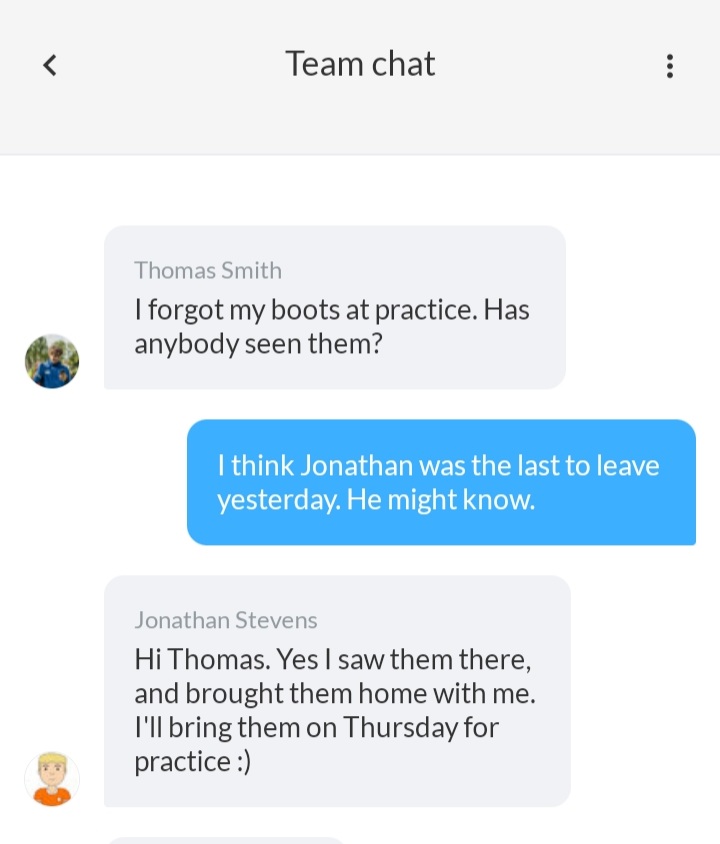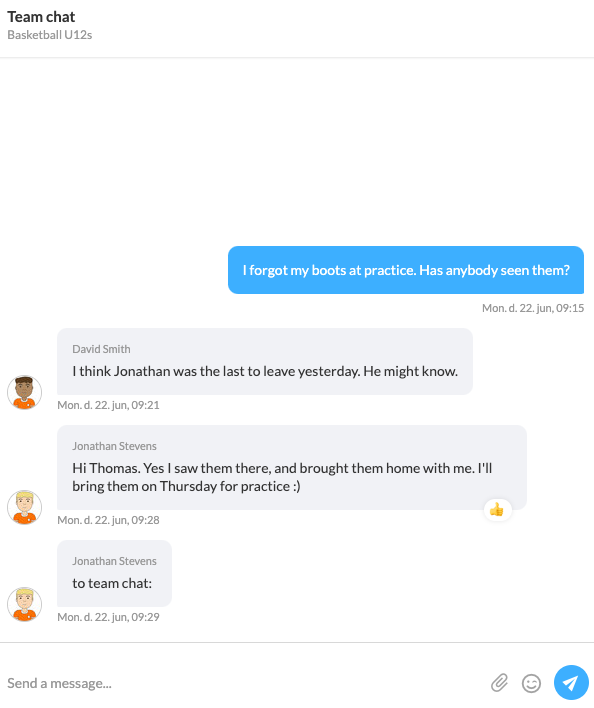There are several different ways to chat with your team and/or specific teammates/coaches.
A chat message will show up as a push notification on your phone like this if you have downloaded the SportMember app
Team Chat
- Press the bottom of the screen
- Press Team chat
- View the chat and/or message the whole team
Note: To view the specific team chat, you MUST select the appropriate team first in at the top right.
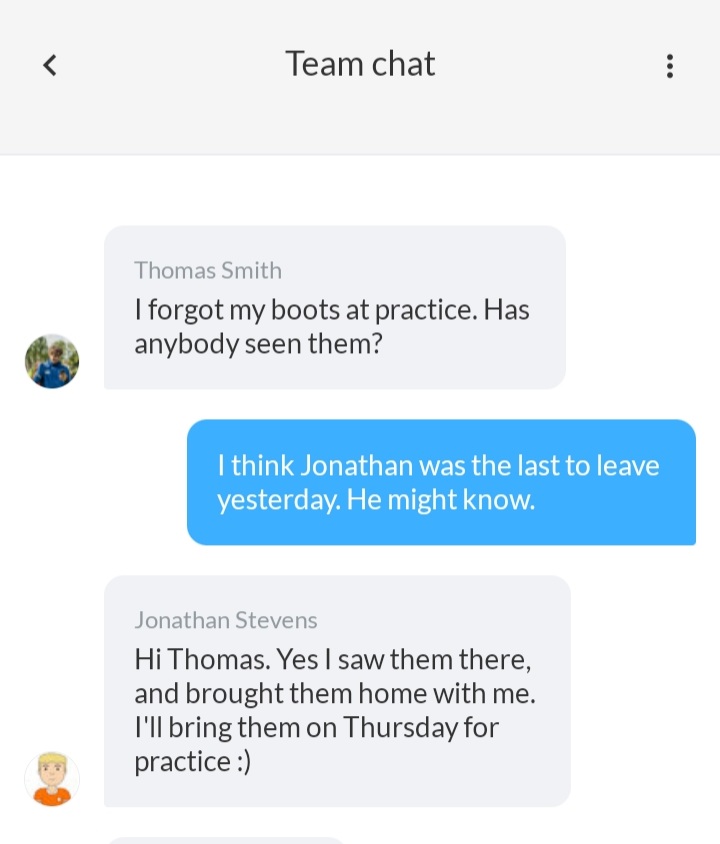
Activity chat
- Click on at the bottom of the screen and select the activity and then Chat
- Alternatively, click on the bottom of the screen and select the activity
- View the chat and/or message everyone listed as either Registered or Not Registered on the activity
Note: Players who are not registered will NOT receive this chat message
Chat with a selected group
- Press the bottom of the screen
- Press
- Press Create new chat
- Select the person(s) you want to make a closed group chat with
- Finish with OK
- View the chat and/or write a message to the selected people (coaches/members)
Note: To create a group chat on the team, you MUST select the appropriate team first in.
Turn off chat messages
General chat messages:
- Press at the top right
- Press PROFILE SETTINGS
- Press Push notifications
- Turn off chat messages (several options)
Specific chat messages (for specific activity if needed)
- Press at the bottom of the screen and select the activity, then Chat
- Alternatively, click on the bottom of the screen and select the activity/team chat/group chat
- Press at the top right
-
Turn off notifications at the top right
- Choose whether to apply:
- For 1 hour
- For 8 hours
- For 24 hours
- Until I turn it back on
There are several ways to chat with your team and/or specific teammates/coaches.
A chat message will show up as a push notification on your phone like this if you have downloaded the SportMember app.
Team Chat
- Click on CHATS on the left
- Click on Team chat
- View the chat and/or message the whole team
Note: To view the specific team chat, you MUST select the appropriate team first in at the top right.
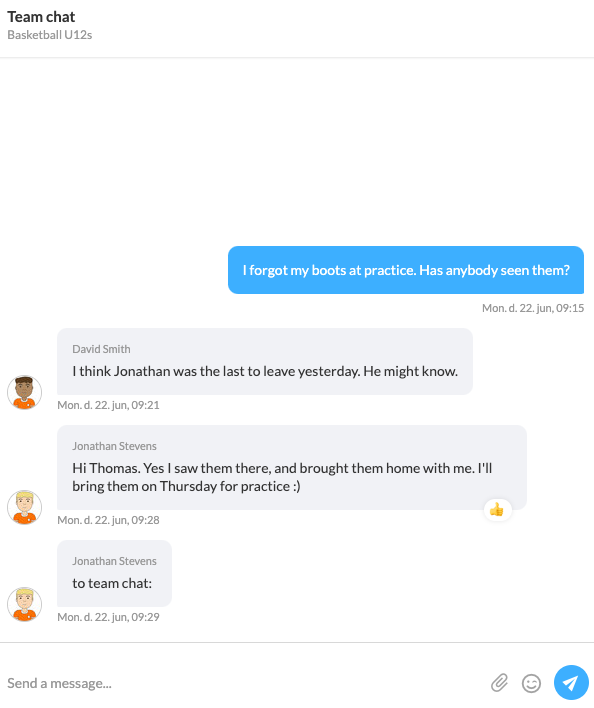
Activity chat
- Click on CALENDAR on the left and select the activity, then find the Chat field
- Alternatively, click on left and select the activity
- View the chat and/or message everyone listed as either Registered orNot Registered on the activity
Note: Players who are not registered will NOT receive this chat message
Chat with a selected group
- Click on CHATS on the left
- Click on +
- Name the group chat and select the person(s) you want to make a closed group chat with
- View the chat and/or write a message to the selected people (coaches/members)
Note: To create a group chat on the team, you MUST select the appropriate team first in.
Turn off chat messages
General chat messages:
- Click on at the top right
- Click on PROFILE SETTINGS
- Click on Push notifications
- Turn off chat messages (several options)